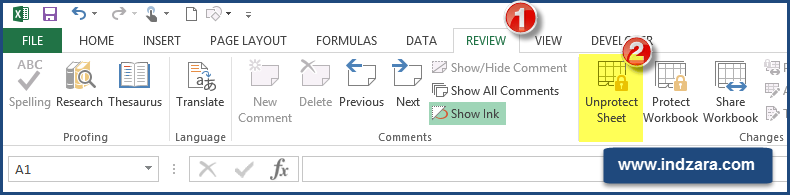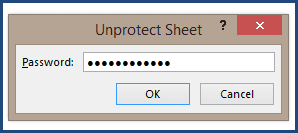Sheets are protected to prevent unintentional editing.
Password is typically indzara and it is usually provided in the first sheet of the workbook.
For Excel files associated with Power BI Templates, the password is HRRT
In this article, we will demonstrate how to unprotect protected sheets in Excel workbooks.
The following are the steps to unprotect a sheet and protect it again.
UNPROTECTING
- Go to the REVIEW ribbon and click on ‘Unprotect Sheet’ button in the ‘Changes’ area.

Unprotecting Sheets – Excel Templates – Unprotect Sheet - Enter Password to unprotect sheet.All free templates use the password indzara

Unprotecting Sheets – Excel Templates – Enter Password - You can now make any changes you need to make.
PROTECTING SHEET AGAIN
Go back to the REVIEW ribbon and now click on ‘Protect Sheet’ button.
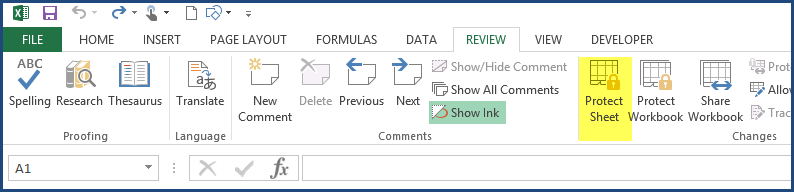
Enter the password you would like to use. You can use the same password as before or if you would like to create your own new password, you can do that too. Please make sure to remember the password.
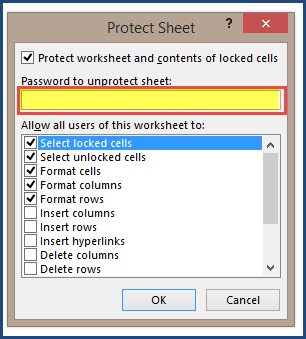
Leave the checked items as they appear. Items that are checked (or selected) might change from template to template, but you can just click OK as Excel will remember the original selected items (when you received the template).
After clicking OK, Excel will show another dialog box asking you to re-enter password. Please do and click OK.
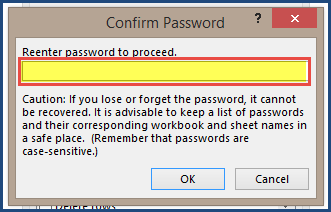
Now you have protected the sheet. If any one tries to make certain types of modifications, Excel will ask for a password.
WHY PROTECT?
In the templates you will find on indzara.com, some sheets are protected and will not allow you to make certain changes. Let me explain why we protect certain sheets.
We build each template with the goal of keeping it very simple and easy for the user to use it and get the task done quickly. In order to achieve that, we write several formulas in one or multiple sheets in the workbook. The functioning of the template depends on these calculations. If by mistake these formulas are modified, the template will not provide the intended result. So, keeping the formulas intact is critical. Excel allows protecting individual sheets and prevent certain types of changes by the user unless a password is entered. This is a great feature (more from Microsoft Excel Help) and we use it in almost all our templates. This allows us to build very sophisticated calculations behind the scenes and the user does not have to worry about making any modifications to the formulas unintentionally.
For the default functionality, you do not have to unprotect sheets at all. we design the template such that the user can use the template as it is delivered. In certain scenarios, the user is an Excel savvy person, completely understands the formula used and is aware of exact impacts if the formula is modified. If he/she would like to make modifications to the template to suit their unique needs, we encourage it. Hence, we provide the password for each template. (All free templates use the password indzara) You do not have to use it, but if you want to, you can. When you want to expand the template’s functionality, you can unprotect the sheet using the password, make changes as needed and then protect the sheet again. We highly recommend protecting the sheet again to prevent unintentional editing of formulas.