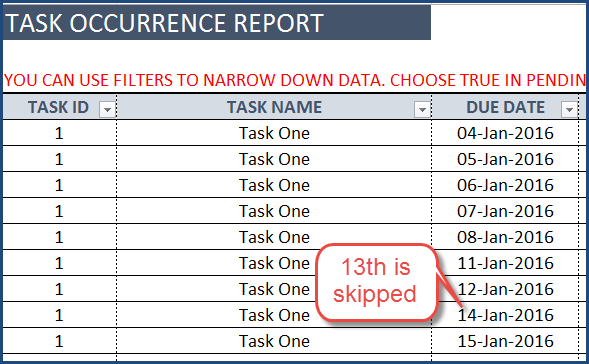When you have recurring tasks and one of the instances/occurrences happens to fall on a holiday, you may like to skip that occurrence. You may want to remove just that one occurrence and keep all the others. You can do that easily in our Task Manager (Advanced) Excel Template. This article explains how to do that with a simple example.
If you are not familiar with the Task Manager template, please view the product page.
VIDEO DEMO
STEPS
Let’s start with entering a simple task as shown below.
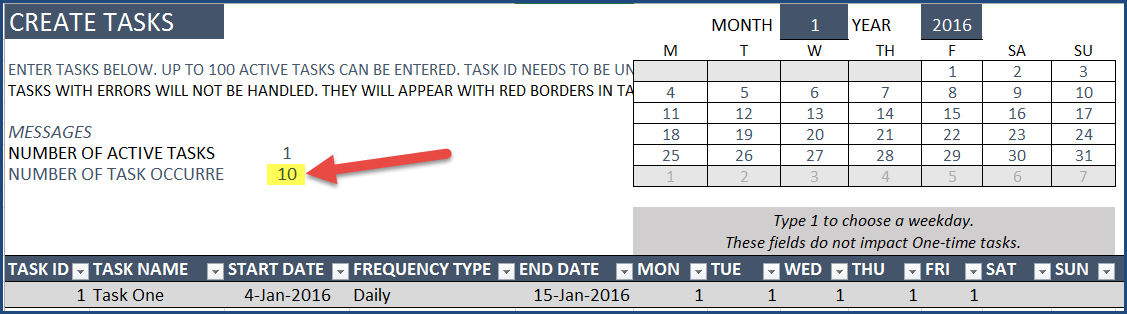
A Daily task from 4th Jan to 15th Jan, with Mon-Fri selected. The template shows that this task generates 10 occurrences (arrow on the image). Great, but let’s say we have a company holiday on 13th Jan and we would want this daily task not to occur on 13th Jan.
The REPORT sheet now shows that there is a task occurrence on 13th Jan.
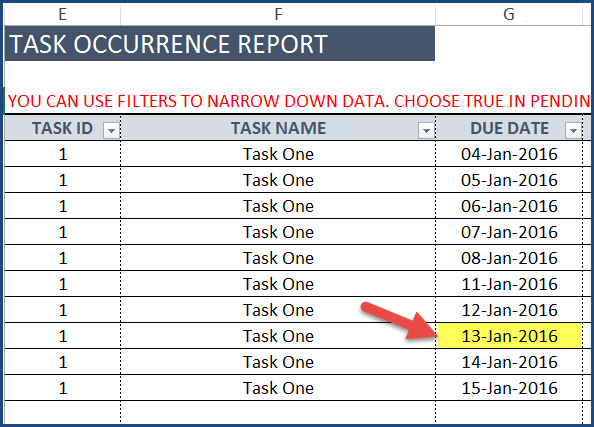
First, let’s enter the holiday in the SETTINGS sheet.
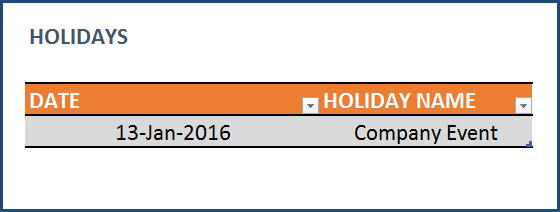
Now, let’s go back to the CREATE_TASKS sheet and enter ‘Skip’ in the NON-BUSINESS DAYS column. As shown in the image below, now, the number of task occurrences will come down to 9.
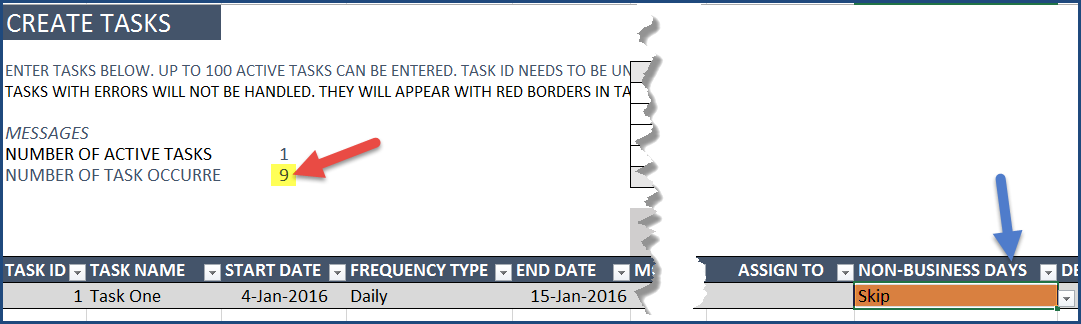
This simple step will ensure the specific task does not occur on any weekends and holidays. The REPORT sheet will reflect the change.