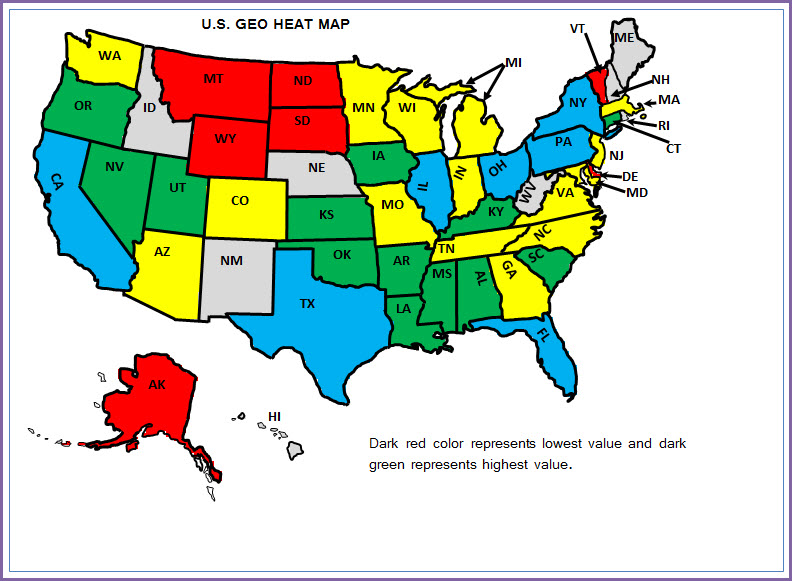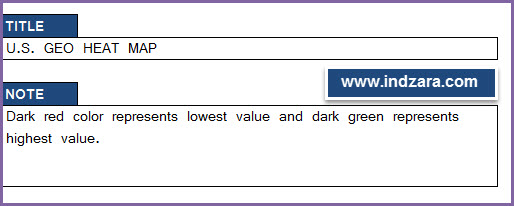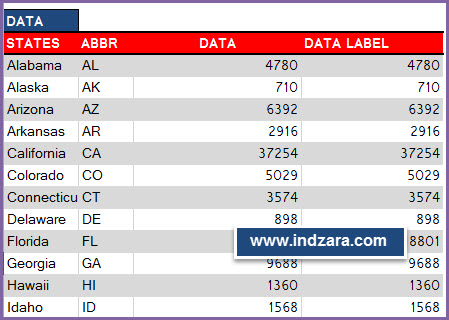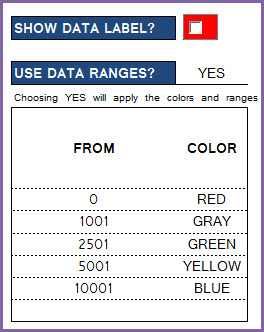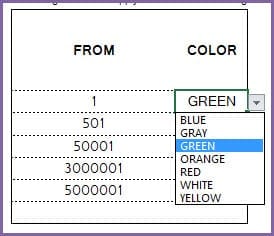- Enter Tile and Note as needed.

U.S. Geographic Heat Map – Excel Template – Input - Copy and paste the data from other sources into the template. Or you can type the data directly.

U.S. Geographic Heat Map – Excel Template – Data - Choose whether you would like to see data labels appear on the map

U.S. Geographic Heat Map – Excel Template – Data Labels - By default, the map shows gradient color scale with dark red being the lowest value and the dark green being the highest value. If you don’t prefer the gradient scale, you can change that by choosing YES to the ‘Use Data Ranges?’ question. You can have up to 6 groups/buckets and you can choose a color for each group. There are seven colors to choose from. In the example ranges, states with value from 0 to 1001 will be in RED whereas states with >=10001 will be in BLUE.

U.S. Geographic Heat Map – Excel Template – Data Ranges - View/Print/Export the Heat map. Or you can copy the image and paste in other applications as needed.
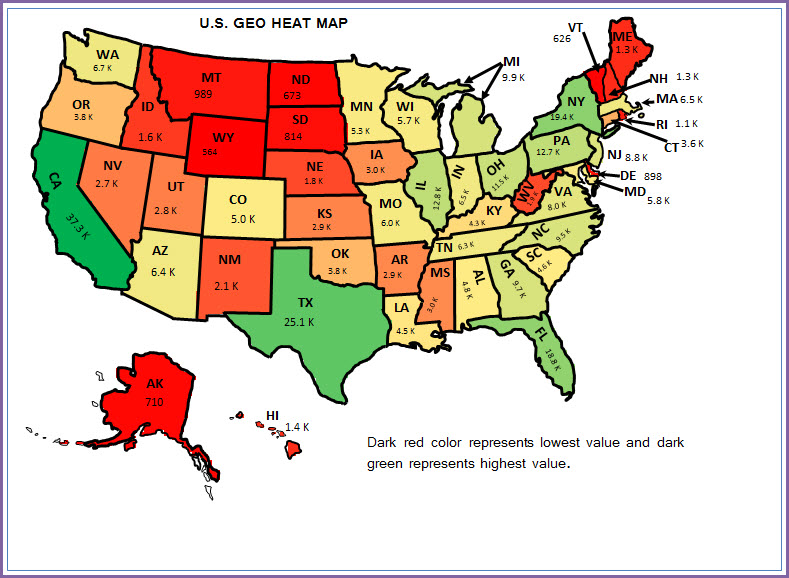
PRINTING
In Excel, when you try to print, the print area in the file is already pre-set to print only the map.
If you would like to print the entire sheet, click ‘Ignore print area’ when you print (as shown in the image below). That would print the entire sheet.
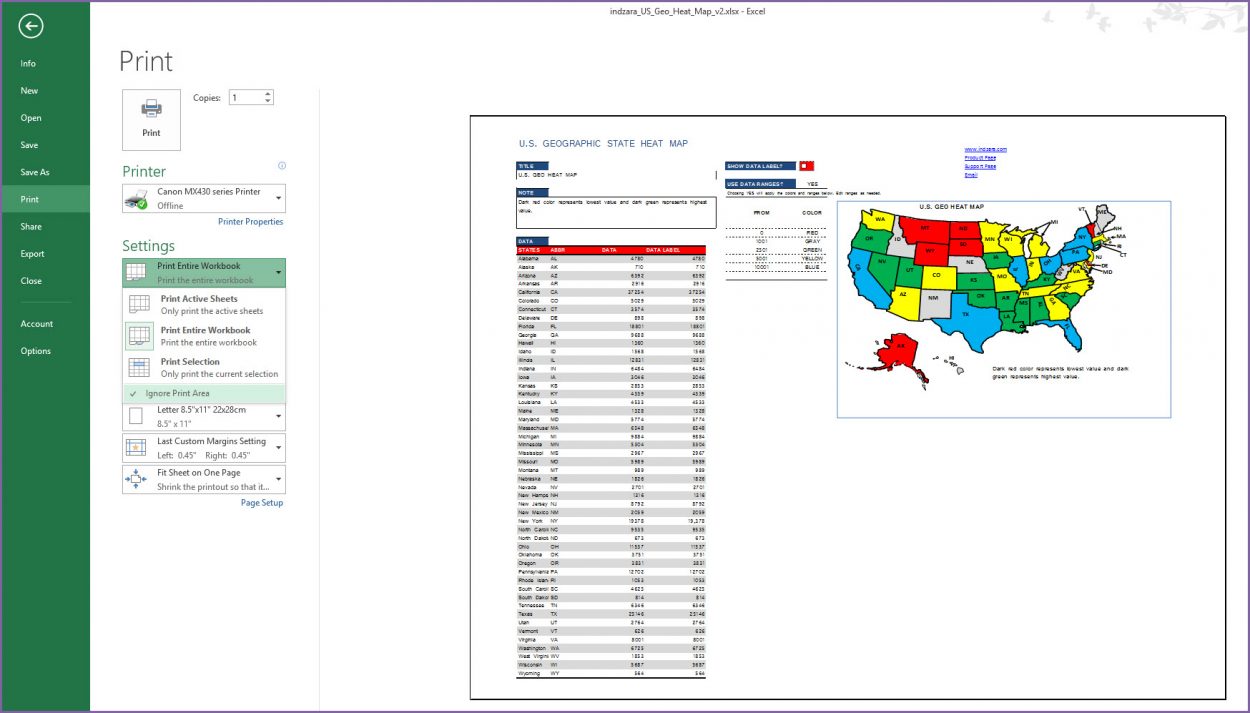
SAVING AS PDF
Similarly, you can save as PDF. By default, only the map will be saved in the PDF.
If you would like the entire sheet to be saved in PDF, choose Options and check the ‘Ignore Print Area’ option.
COPY/PASTE
You can also copy the image by right clicking on the map and choosing ‘Copy’. You can then paste in other applications such as PowerPoint and Word.