Let’s learn how to view and print invoice and purchase orders in the Retail Business Manager Excel (Pro)Template.
Retail Business Manager Excel Template (Pro) – Product Page
View Invoice
To view the invoice, let’s go to Invoice sheet and enter the order number at the top. If we enter an invalid order number or an order that is not a Sale or Quote order type, we will see this warning message.

Let’s enter S1 as Order Number. The invoice will now auto-populate. It’s that simple. You can generate an invoice whenever needed. The data comes primarily from Order Details sheet and some information from Partners, Orders and Products sheets.
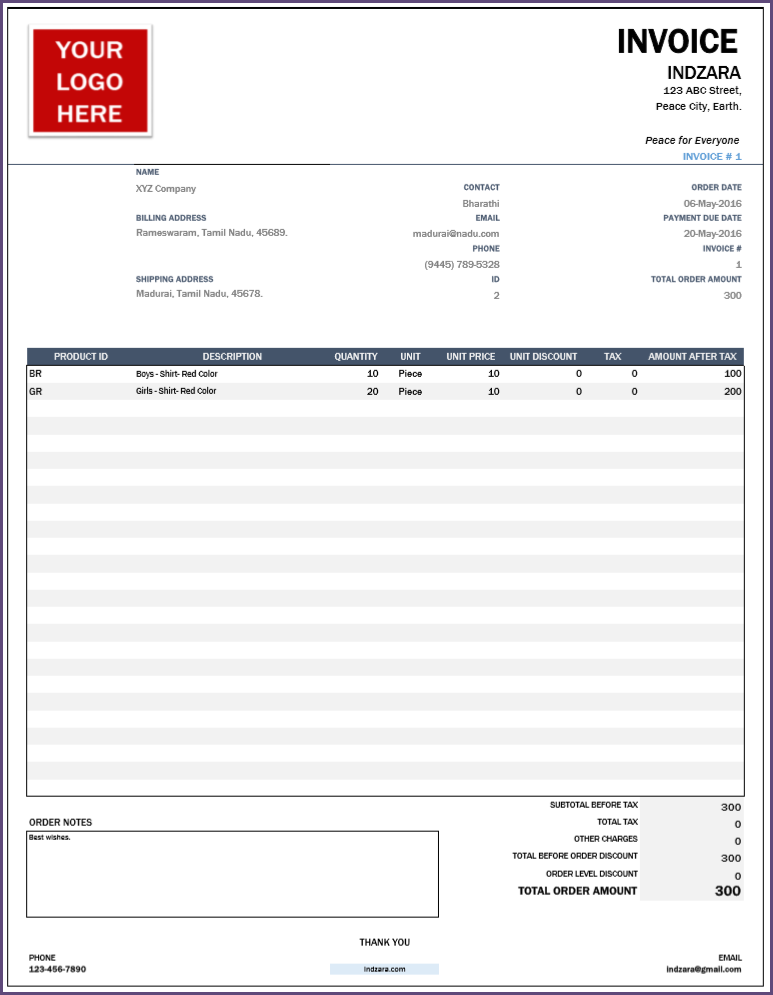
By default, the Location for the order is shown on the invoice.
Check Inventory Availability
Now, before we print this and send to customer, we need to make sure that there is enough inventory to fulfill this order. On the right side of the invoice, the information on inventory availability is displayed.
The inventory availability is checked only against the location associated with the order.
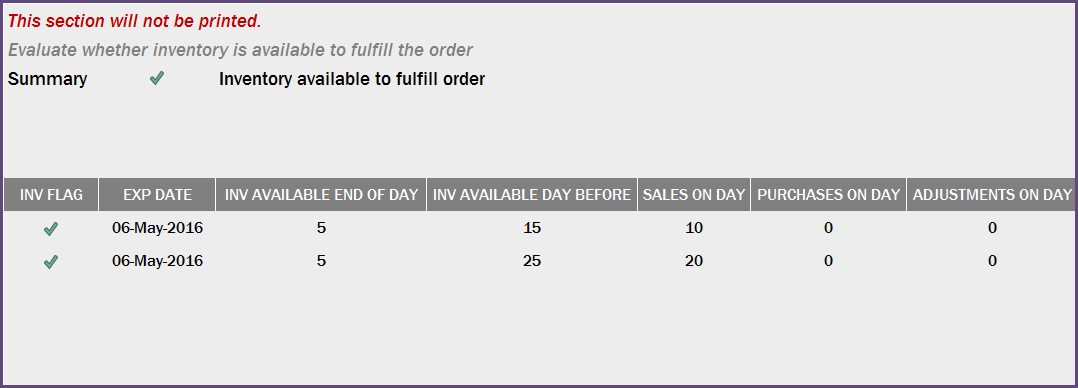
Now, we can see that the order can be fulfilled as we have both products available in enough quantity. (see INV FLAG)
In this example, the expected date of sending the order is May 6th. Since inventory of product as of May 5th is greater than or equal to the all sales expected of the product on May 6th, we will see a check mark indicating that there would be no problem in fulfilling the order.
If the purchase order P1 reaches our inventory on 6th (Expected date = May 6th), then we see a warning sign.
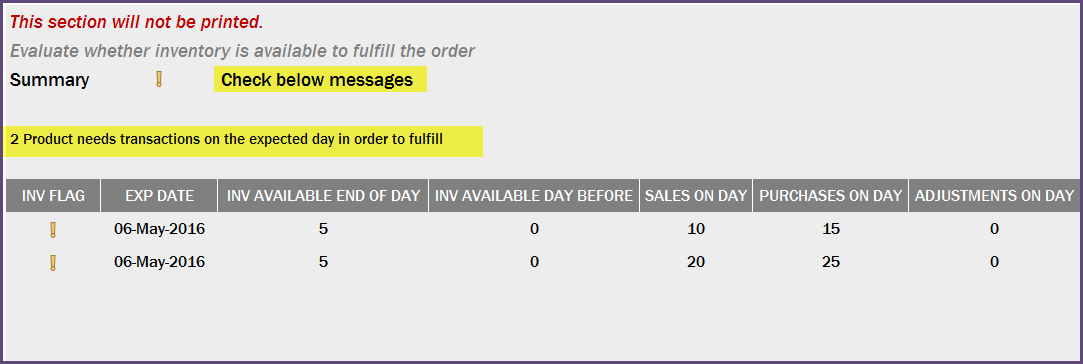
Since the inventory of product as of May 5th is not sufficient, but we expect some purchase orders to reach our inventory on May 6th and that will help us fulfill all the sales orders on May 6th, then warning flag is shown indicating that it is possible to fulfill the order, but would be very close as it is dependent on when exactly the purchased products will reach and when the products need to be sent to customers.
If the purchase order P1 reaches our inventory on 7th (Expected date = May 7th), then we see a Not Available sign.
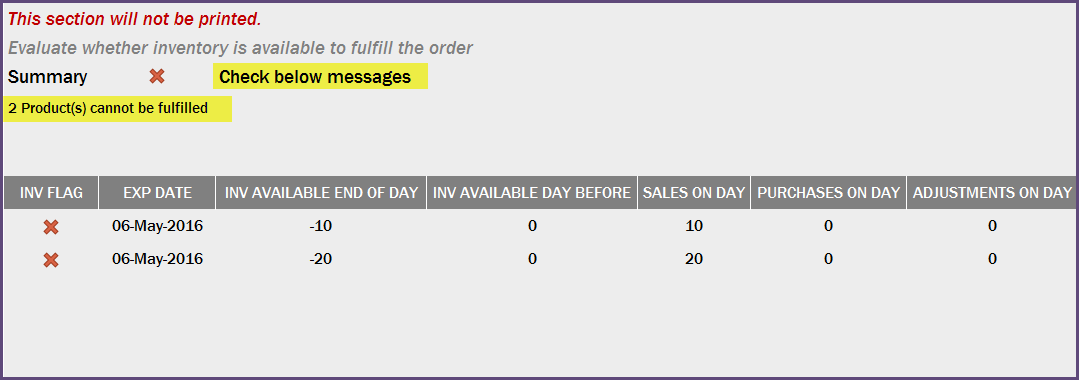
As inventory of product as of the end of May 6th will be negative – indicating that the inventory available as of May 5th + all purchases expected on May 6th will not meet the sales needs on May 6th, then Not Available flag is shown.
This is how we can evaluate the feasibility of fulfilling a sales order before agreeing with the customer. If we find that we don’t have enough inventory, we have two options. 1) We can create a purchase order such that it will arrive by the expected date in time to fulfill the sales order. 2) We can negotiate with the customer and change the expected date of the sales order assuming another purchase order is on its way.
Printing Invoice
Press Ctrl+P to open the print preview dialog box. Preview the sheet and then click print.
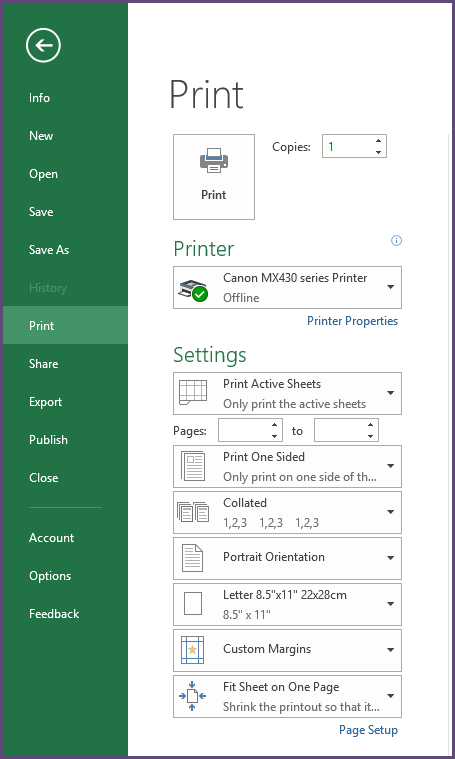
By default, one page is printed that can handle up to 20 lines of the order. If the order has more than 20 lines, we have to select the second page and add to print area first. Then, we have to change the number of pages to (1 to 2) in the Print Preview dialog box so that 2 pages can be printed. The template can handle up to 65 line items.
Exporting to PDF
To export as PDF, Click File – Export as PDF.
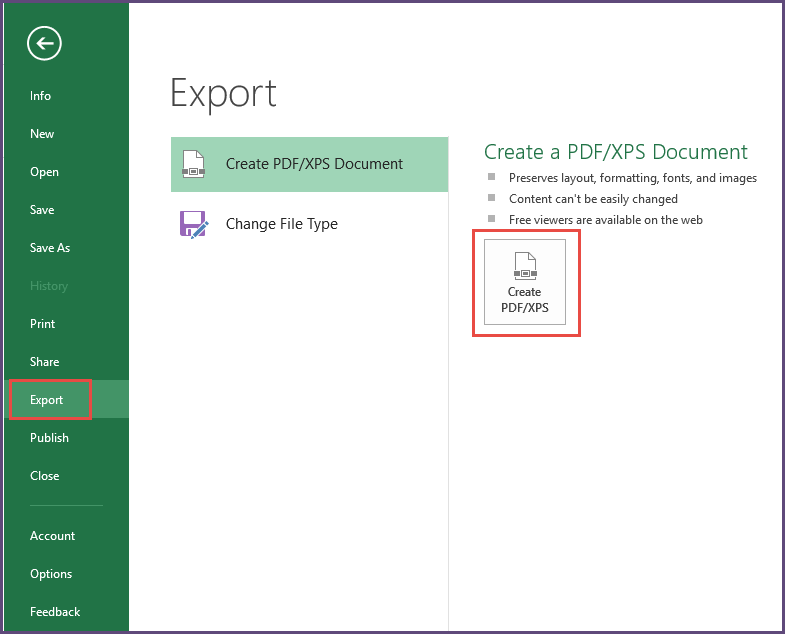
Choose a place to store the file, name it as desired (recommend adding the order number and/or invoice number) and click Publish.
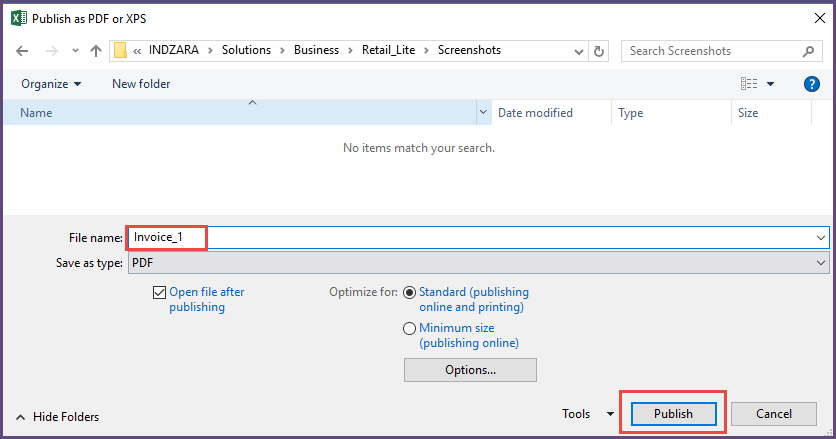
Then, we can email the file to our customer.
View/Print/Export Purchase Order
To view a purchase order, let’s go to Purchase Order sheet and type our Order number. The purchase order form gets auto-populated.
The only differences between the Invoice and Purchase Order sheets are 1) fields displayed are slightly different and 2) inventory availability check is present in Invoice and not in Purchase Order.
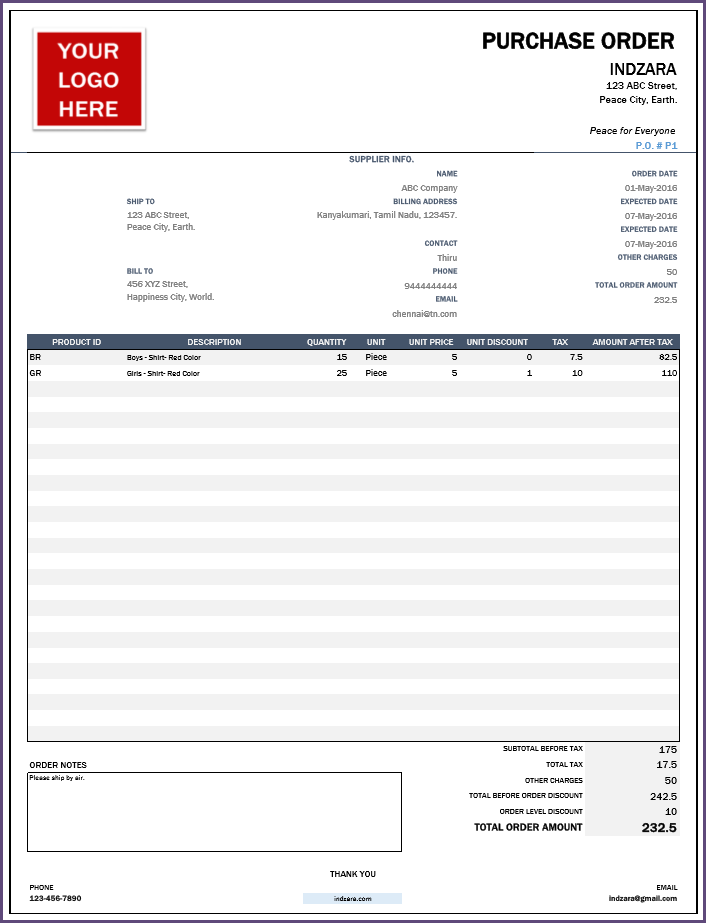
Viewing, Printing and Exporting steps are exactly the same as in Invoice. Please follow steps outlined above under Invoice.
